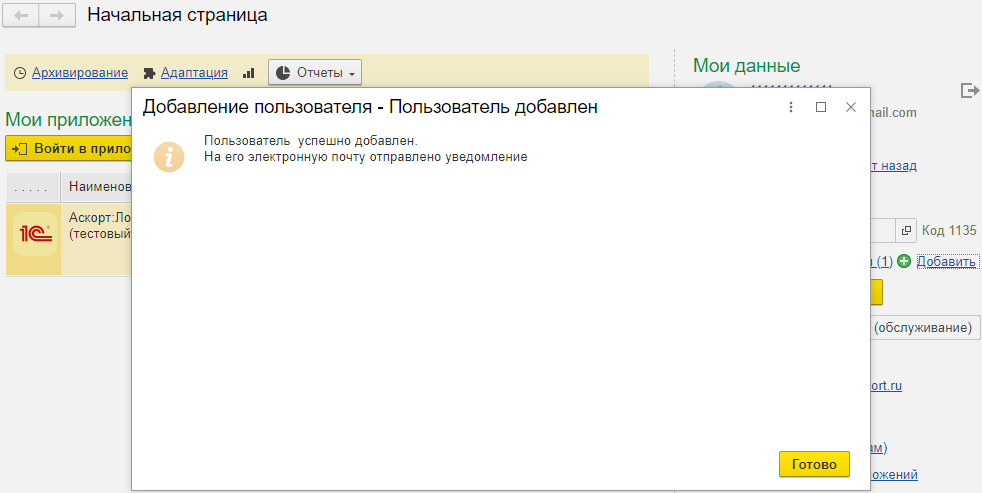Менеджер сервиса
Менеджер сервиса - платформа для управления приложениями сервисов Ломбардис и Аскорт.Маркировка.
- Как зайти в менеджер сервиса.
- Как найти код абонента в менеджере сервиса.
- Где найти адрес базы в менеджере сервиса.
- Где найти активные подписки в менеджере сервиса.
- Принудительное заверешние работы сервиса. Завершение активных сеансов.
- Создание приложений.
- Удаление приложений.
- Создание пользователей.
- Список пользователей. Просмотр и изменение карточки пользователя.
- Изменение пароля пользователя.
- Восстановление пароля.
- Добавление существующего пользователя сервиса (на примере добавления пользователя Поддержка_Аскорт).
Как зайти в менеджер сервиса.
Для входа в Менеджер сервиса необходимо перейти по ссылке https://go.lombardis.ru/a/adm из письма от Робота из Аскорт, ввести логин и пароль, также указанные в письме, нажать кнопку “Войти”.

Рекомендуем установить галочку “Не запоминать меня”, чтоб никто кроме вас не смог зайти в ваш Менеджер сервиса.
При первом запуске Менеджер сервиса в списке “Мои приложения” будет пусто или тестовое приложение сервиса, выбранного при регистрации в Сервисе (Ломбардис или Аскорт.Маркировка).
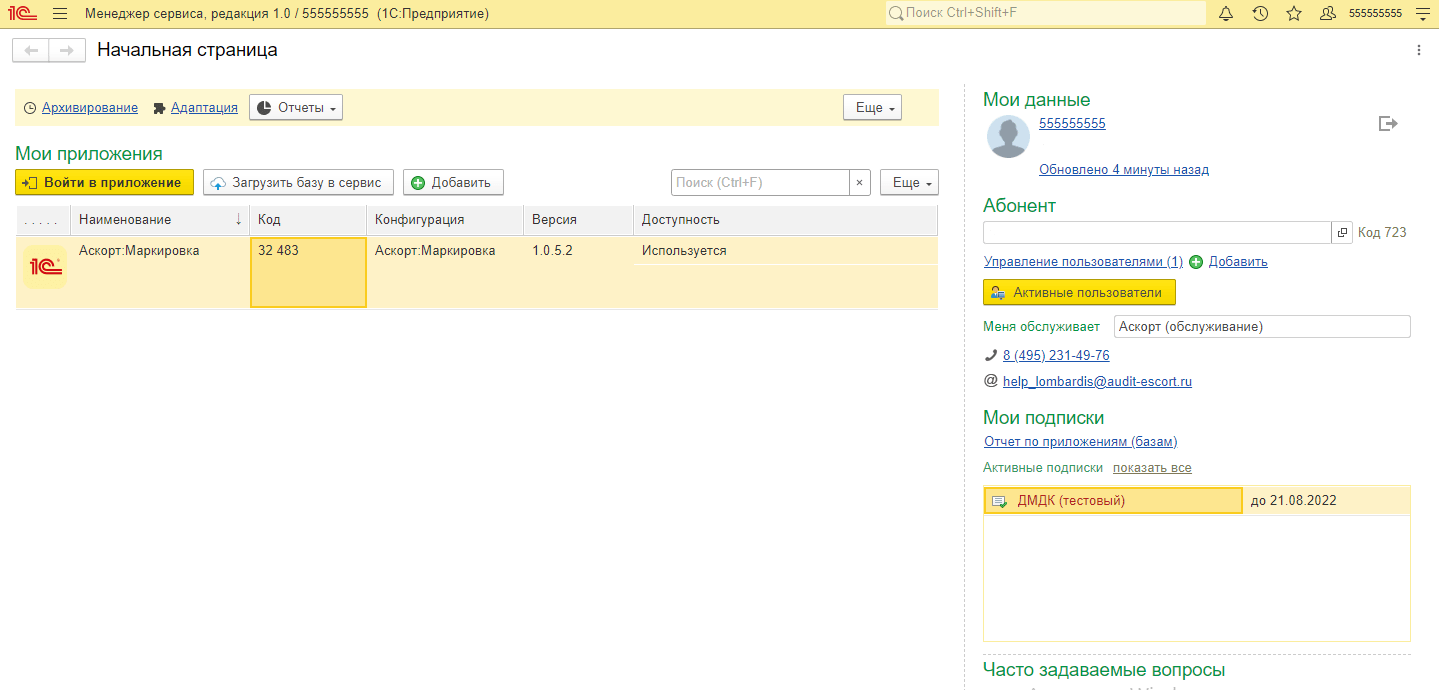
Как найти код абонента в менеджере сервиса.
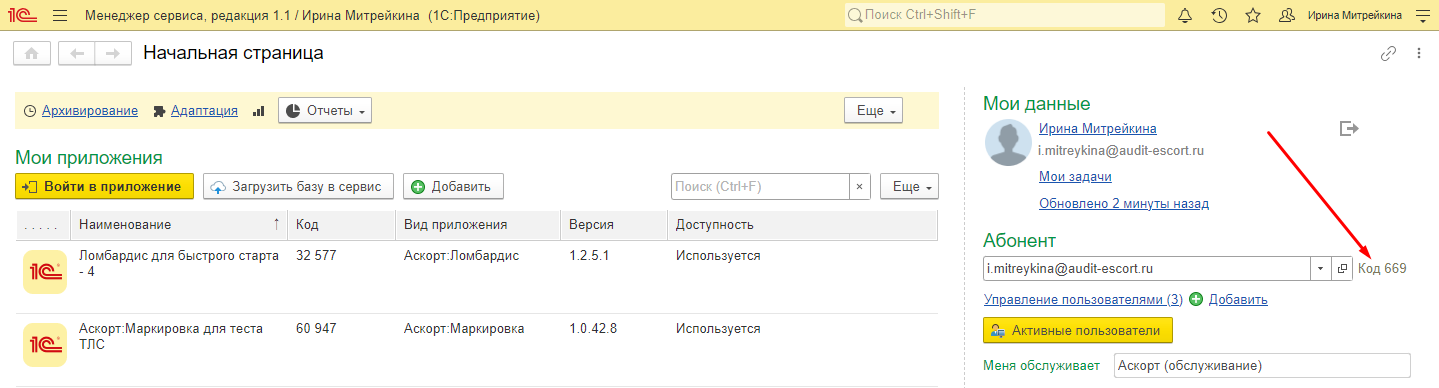
Где найти адрес базы в менеджере сервиса.
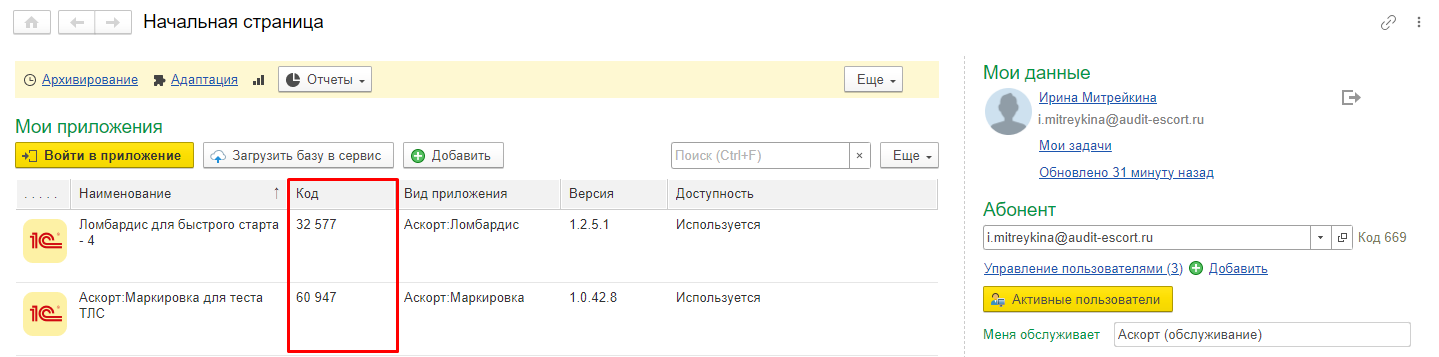
Где найти активные подписки в менеджере сервиса.
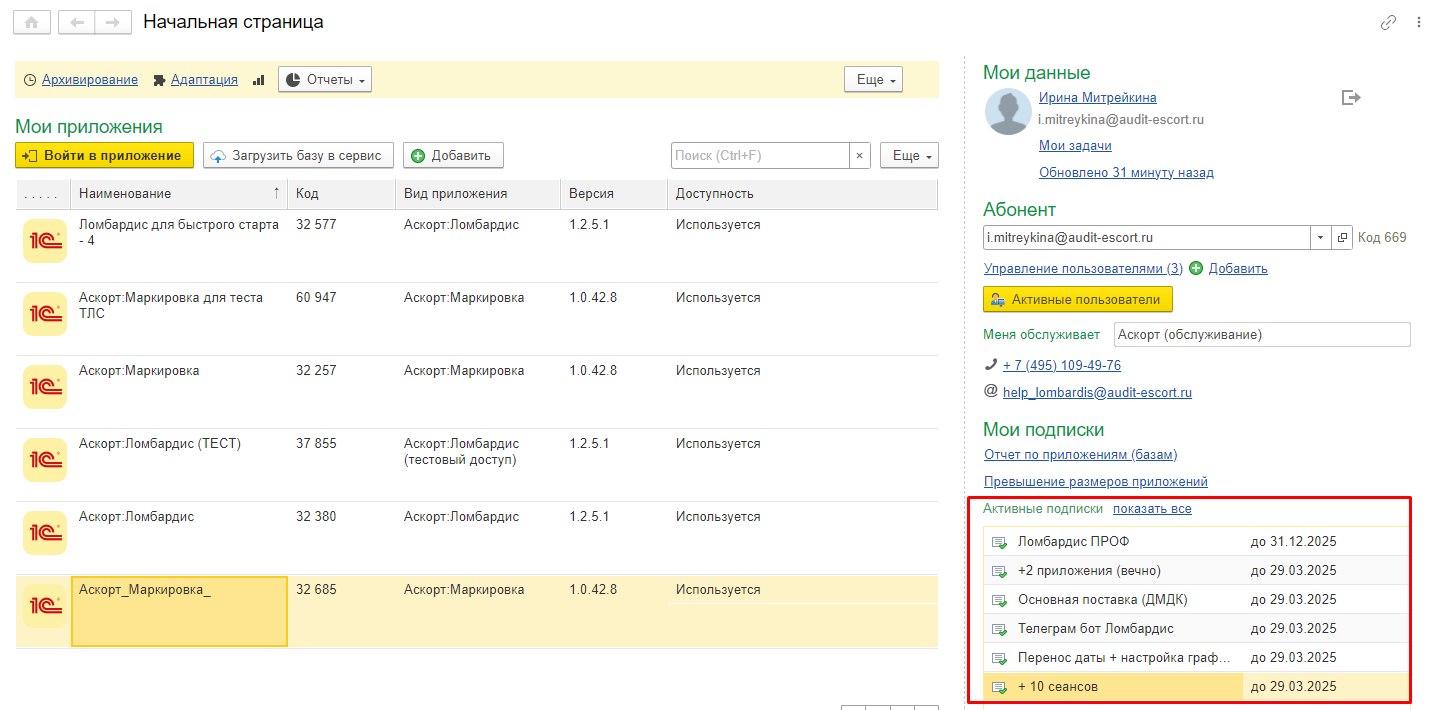
Принудительное заверешние работы сервиса. Завершение активных сеансов.
Для принудительного завршения работы Сервиса необходимо нажать кнопку Активные пользователи.
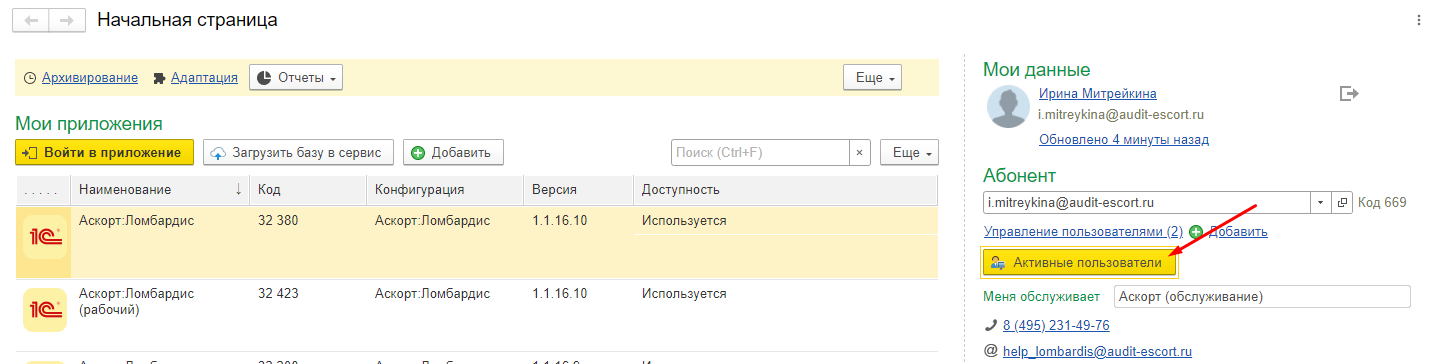
В окне “Активные пользователи” нажать кнопку Завершить сеанс(ы).
Создание приложений.
Создать приложение можно только для сервиса, который имеет активную подписку.
Для создание приложения нажать “Добавить”, заполнить все данные в появившимся окне “Мастер создания нового приложения” и нажать “Далее”.
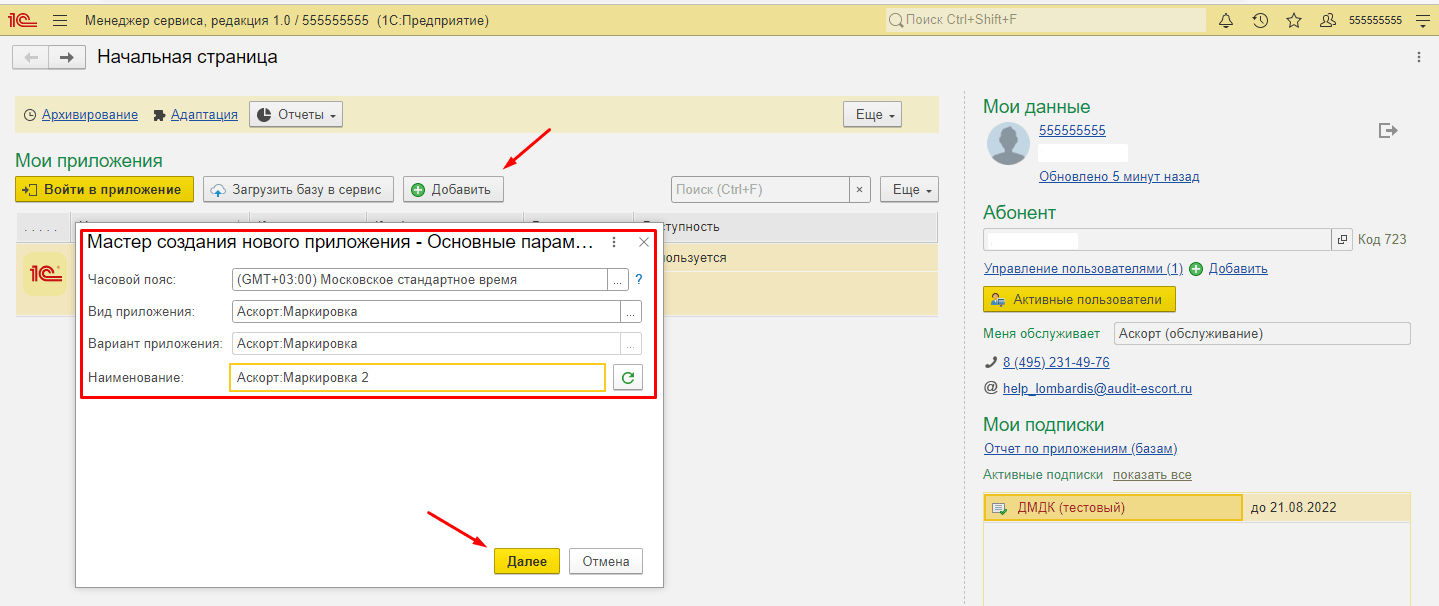
Появится окно пользователя, права пользователя по умолчанию “Запуск и администрирование”, нажать “Далее”.
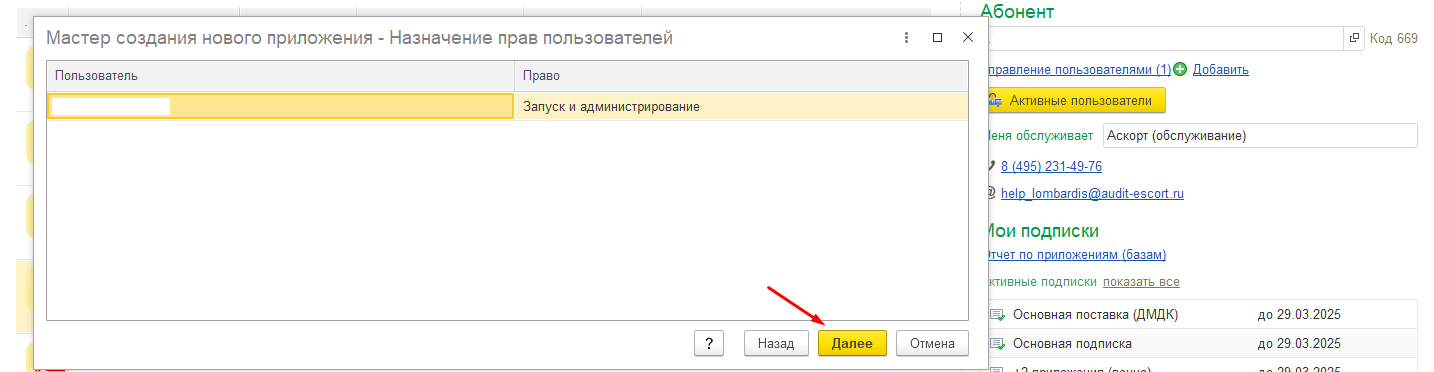
Создание приложения завершено, нажать “Готово”.
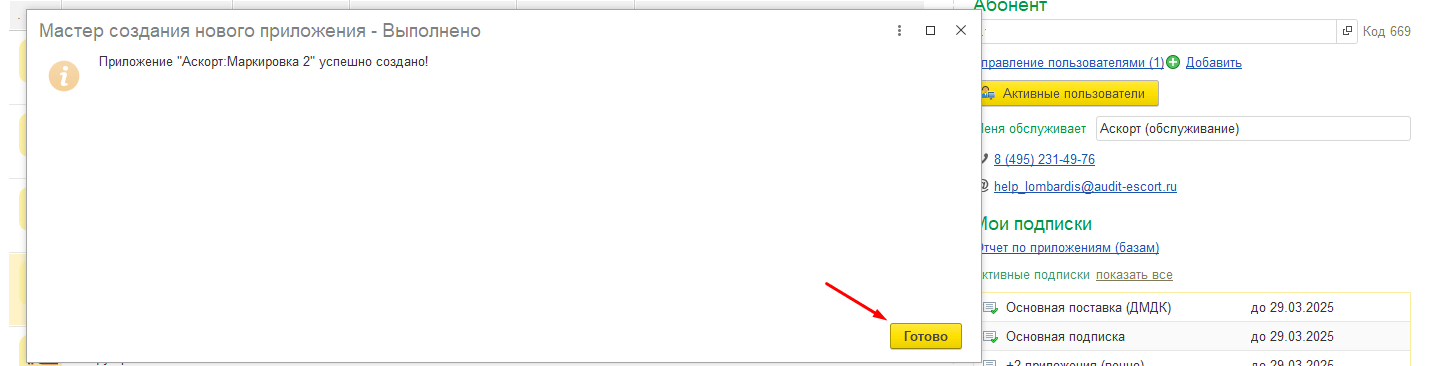
В списке “Мои приложения” появилось созданное приложение.
Сразу из Менеджер сервиса можно зайти в созданное приложение и начать работу, нажав “Войти в приложение”, приложение откроется в браузере.

Или добавить приложение в Тонкий клиент, используя “Адрес приложения”.
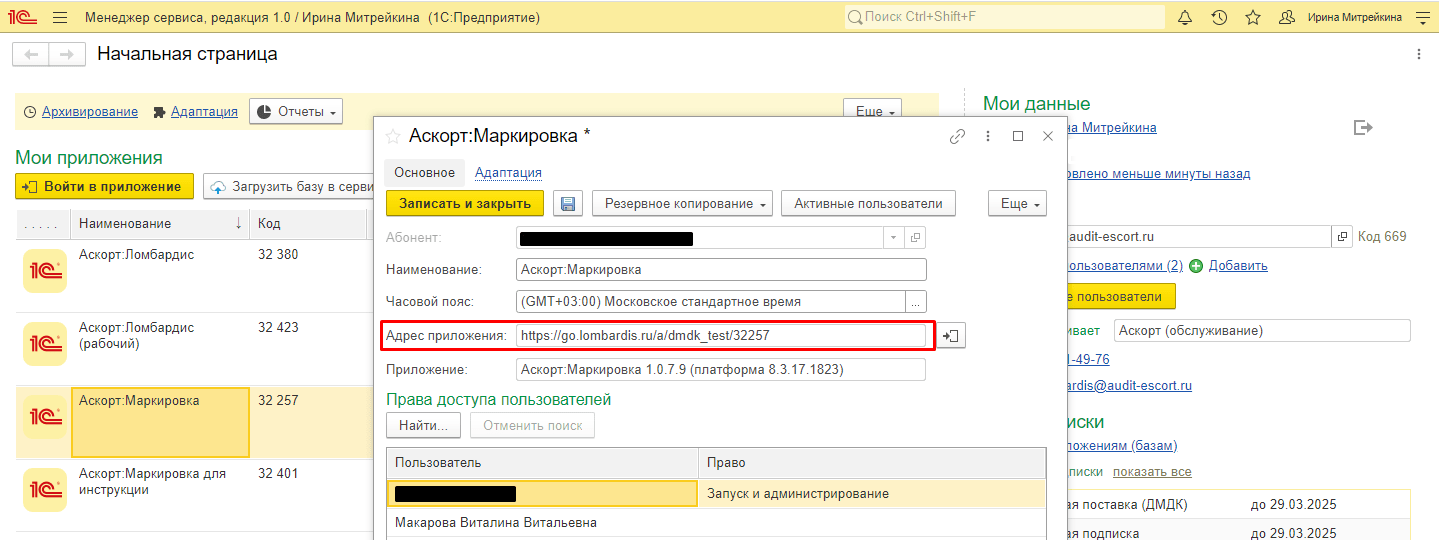
ВАЖНО: одно приложение сервисов Ломбардис и Аскорт.Маркировка предназначена для одного юридического лица. Если у вас несколько юридических лиц, то необходимо оформить подписку на все юридические лица и для каждого создать своё приложение. Если у вас одно юридическое лицо с несколькими отделениями, то создать нужно одно приложение.
Удаление приложений.
УДАЛЁННОЕ ПРИЛОЖЕНИЕ ВОССТАНОВИТЬ НЕЛЬЗЯ.
Для удаления приложения выбрать необходимое приложение из списка, нажать Ещё - Удалить приложение.
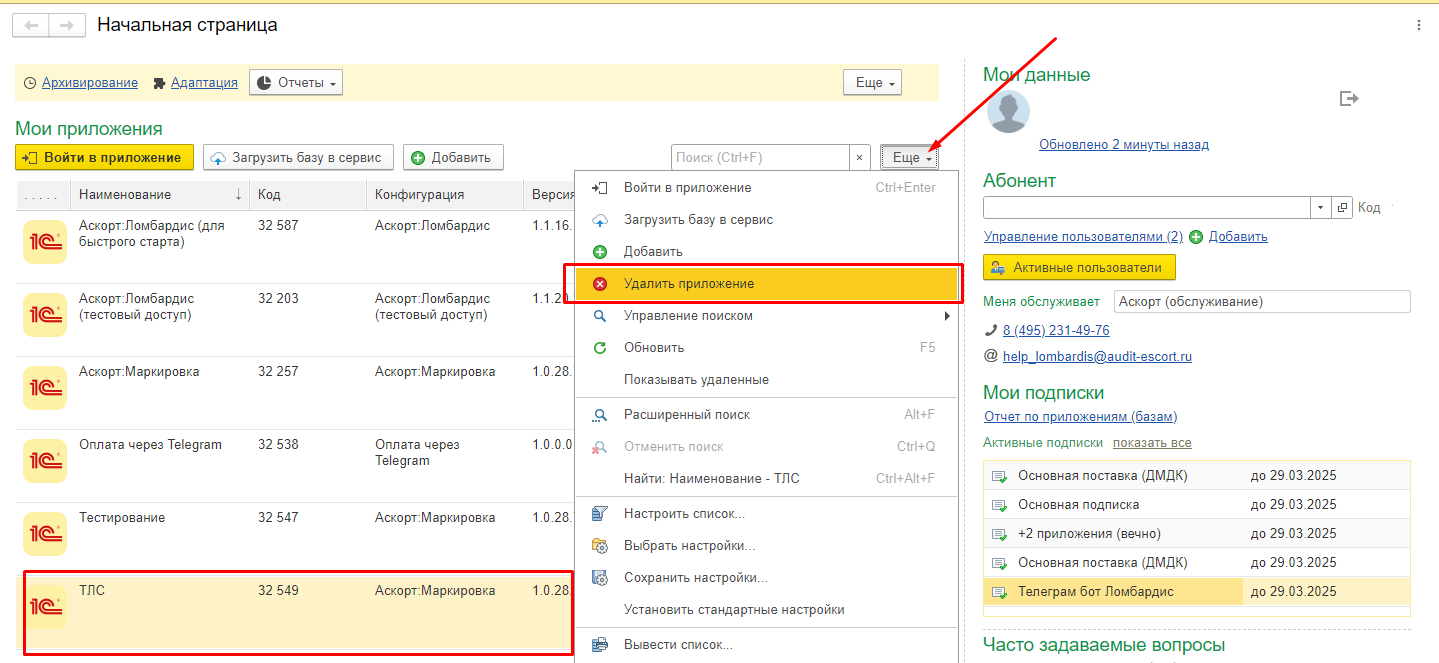
В появившемся окне будет сообщение о необратимости данного действия. Если вам необходимо удалить приложение нажать Удалить, если не нужно удалять приложение, нажать Отмена.

Доступность приложения изменится c “Используется” на “К удалению”. Данное приложение уже недоступно к использованию. Через минуту оно будет удалено из списка, если этого не произошло, обновите страницу.
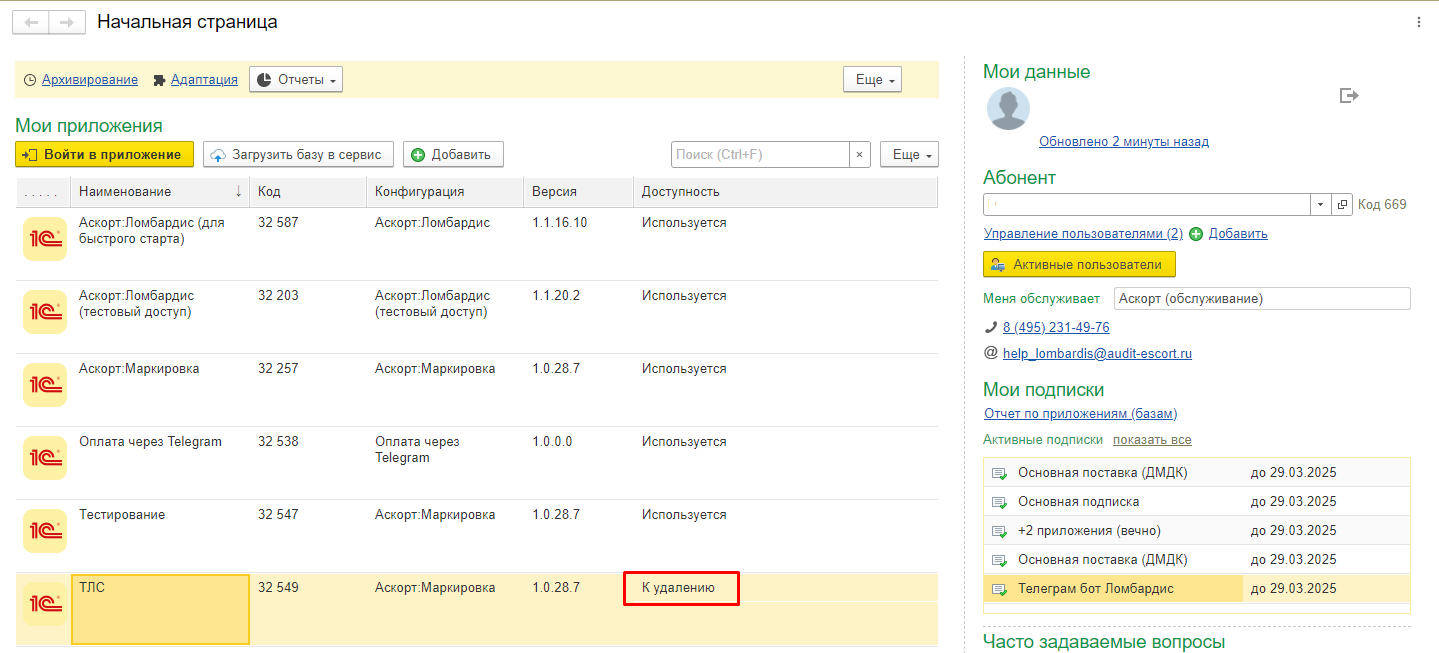
Создание пользователей.
Для создания пользователей или управлением уже созданными нажать на гиперссылку “Управление пользователями”.
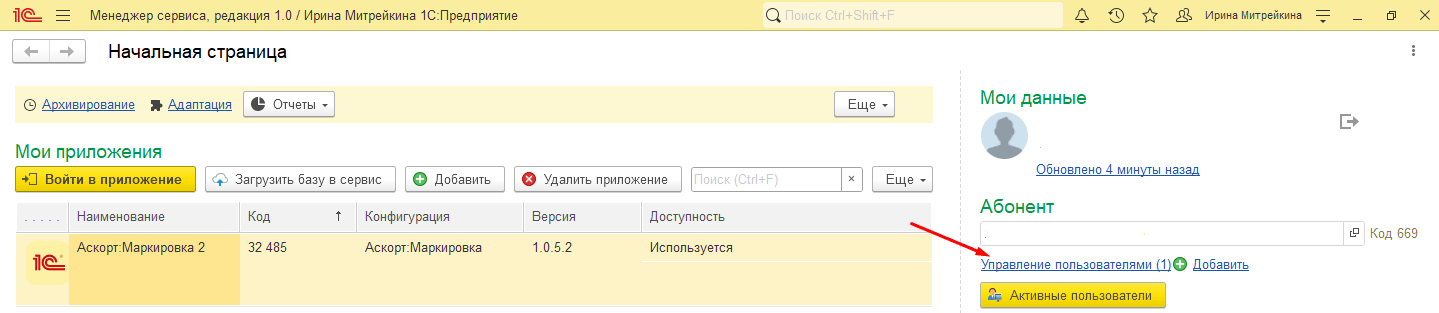
Для добавления пользователя в окне “Пользователи” нажать “Добавить” - Выбрать “Создать нового пользователя” - “Далее”.
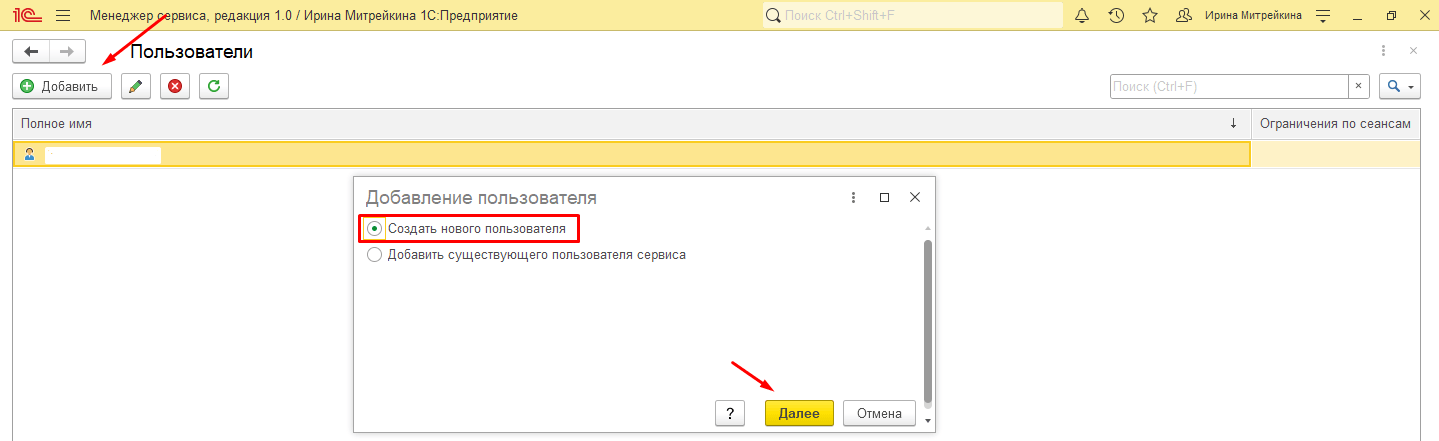
В появившимся окне “Добавление пользователя” внести данные нового пользователя:
Полное имя - указать ФИО полностью.
Почта - если вы планируете самостоятельно менять пароли ваших пользователей, то не указывайте почту при создании. Если почта будет указана, то создавать и восстанавливать пароли возможно только через указанную почту. Почта должна быть действующей и уникальной для каждого нового пользователя, нескольким пользователям нельзя устанавливать одинаковую почту.
Логин - указать логин, под этим логином созданный пользователь будет заходить в базу сервиса, в логине нельзя делать пробелы.
Пароль - генерируется автоматически, если необходимо установить свой собственный пароль, нажать кнопку “Новый” или написать тот пароль, который вам подходит в строку пароль. Важно: пароль должен состоять не менее, чем из 8 символов, содержать большие и маленькие латинские буквы и цифры. Если вы указываете почту пользователя, то пароль пользователь создает самостоятельно, следуя инструкциям в полученном письме.
Телефон - указать действующий телефон пользователя.
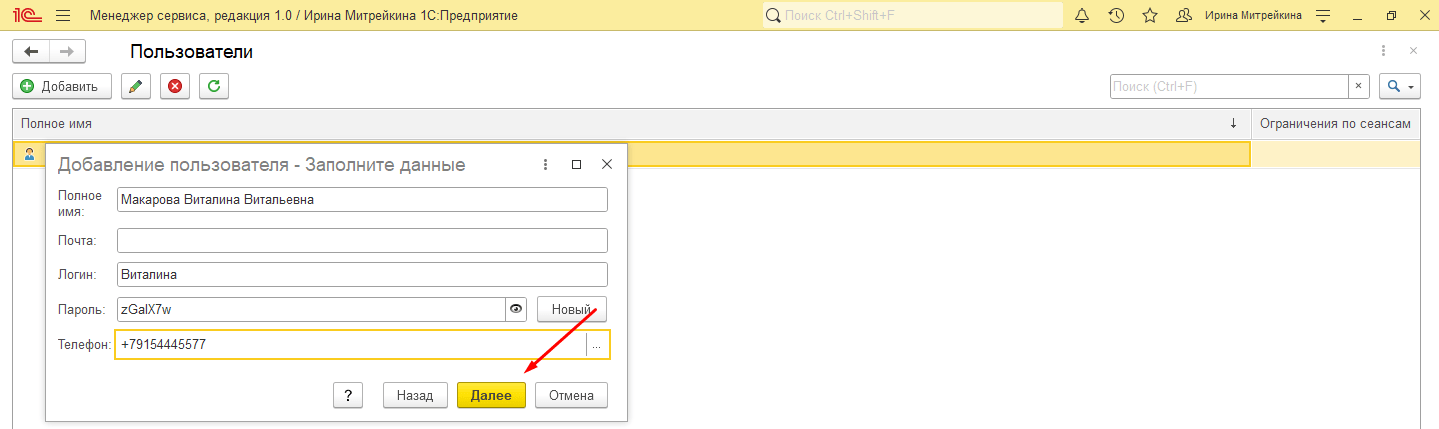
Появится окно предупреждение об отсутствии почты, если она не была указана, нажать “Да” или “Нет” в зависимости от необходимости указания почты.
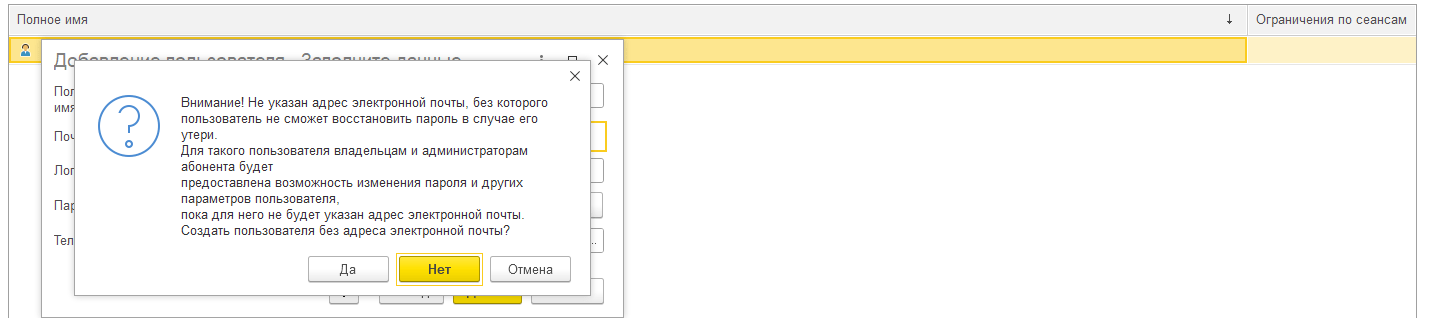
В появившимся окне “Добавление пользователя - Укажите роль пользователя” необходимо выбрать роль для создаваемого пользователя:
Пользователь абонента (запуск приложений) - запускать базы Сервиса, к которым ему разрешен доступ.
Администратор абонента (управление пользователями абонента) - права обычного пользователя, а также право добавлять пользователей, управлять доступом пользователей к приложениям Сервиса.
Владелец абонента (управление абонентом) - любые действия по отношению к абоненту, пользователям и приложениям абонента.
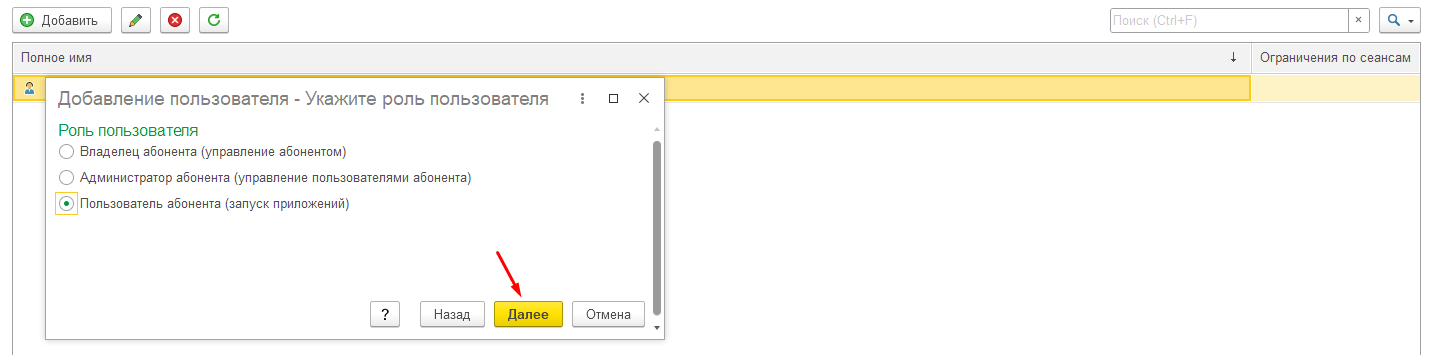
В появившимся окне “Добавление пользователя - Установите права пользователя” необходимо установить права создаваемого пользователя и выбрать базы, в которые у этого пользователя будет доступ.
Для Ломбардиса. Если это простой товаровед, то только Запуск, если это товаровед с расширенными правами, то Запуск и администрирование.
Для Аскорт.Маркировка всегда устанавливать Запуск и администрирование.
Нет доступа - у пользователя не будет прав для входа в указанное приложение.
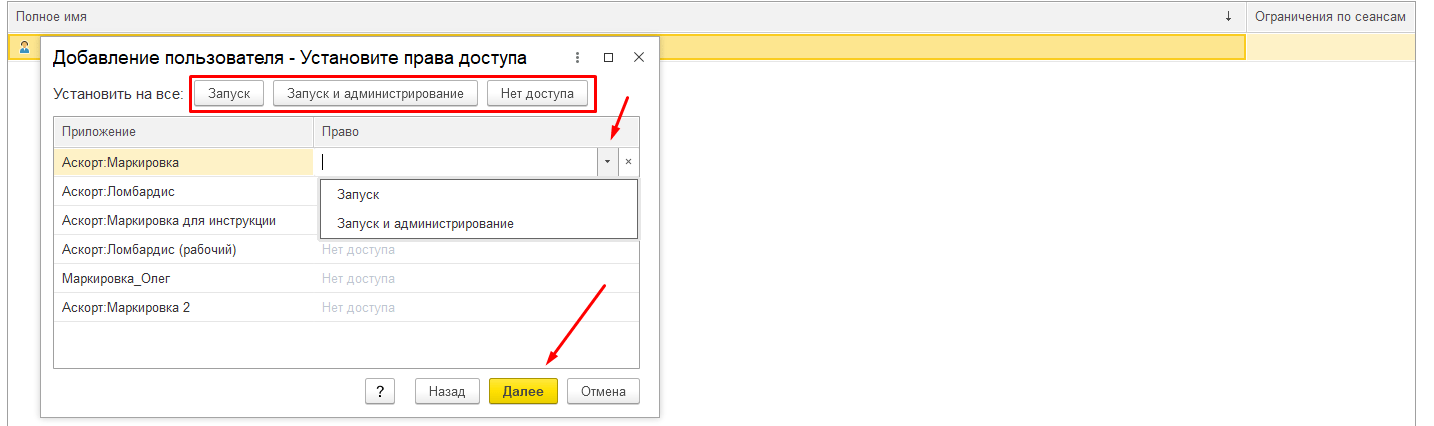
Пользователь успешно создан - “Готово”.
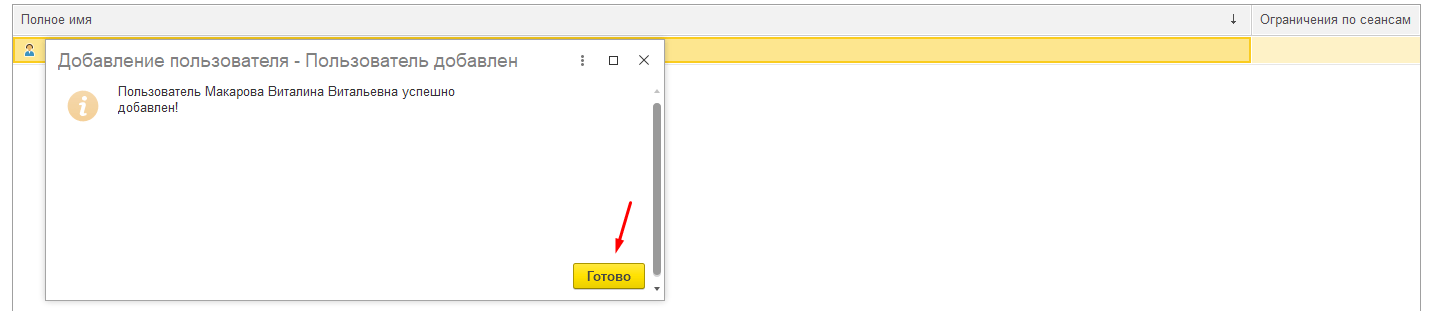
Если при создании пользователя был указан адрес электронной почты, то этому пользователю придёт письмо следующего содержания.
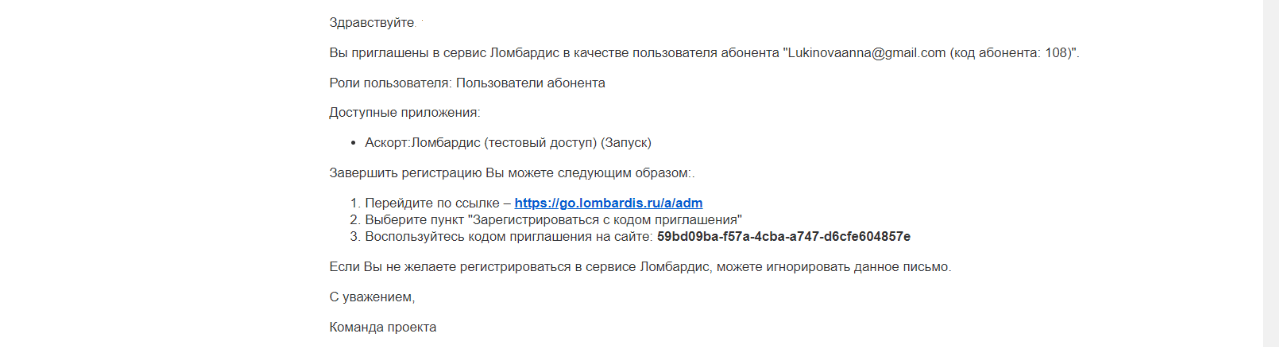 Пользователю необходимо перейти по ссылке, указанной в письме, ввести код приглашения из письма и создать пароль. Важно: пароль должен состоять не менее, чем из 8 символов, содержать большие и маленькие латинские буквы и цифры.
Пользователю необходимо перейти по ссылке, указанной в письме, ввести код приглашения из письма и создать пароль. Важно: пароль должен состоять не менее, чем из 8 символов, содержать большие и маленькие латинские буквы и цифры.
Список пользователей. Просмотр и изменение карточки пользователя.
Для просмотра добавленных пользователей нажать на гиперссылку Управление пользователями.
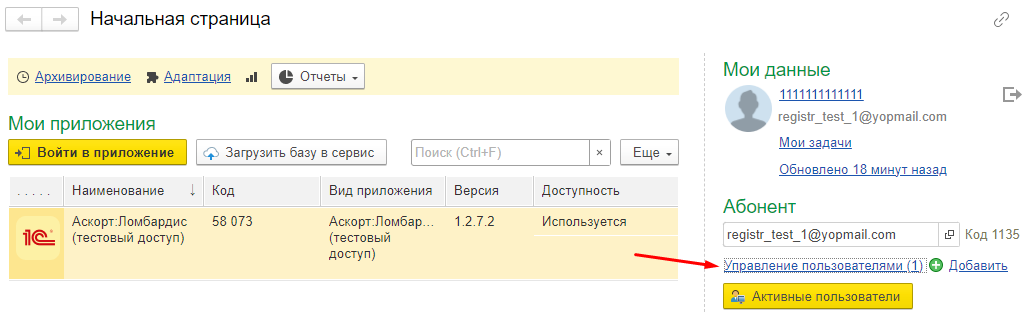
открылся справочник всех пользователей.

Для изменения роли или прав пользователя необходимо открыть карточку пользователя и зайти на соответствующие вкладки.
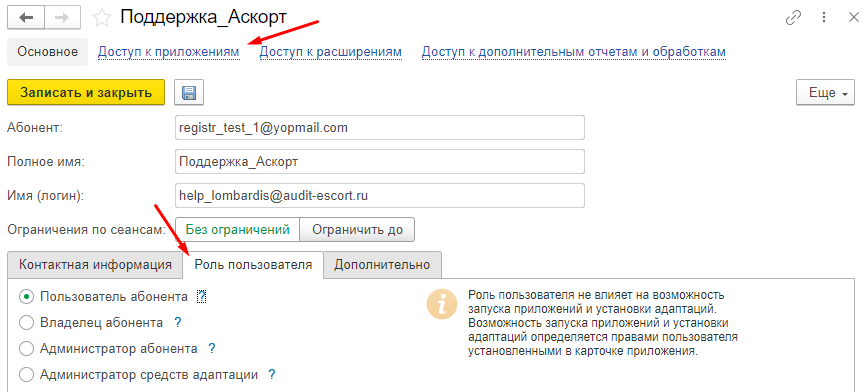
Изменение пароля пользователя.
Если у пользователя не указан адрес электронной почты, то сменить пароль может владелец абонента.
В Менеджере сервиса зайти по гиперссылке в “Управление пользователями”.
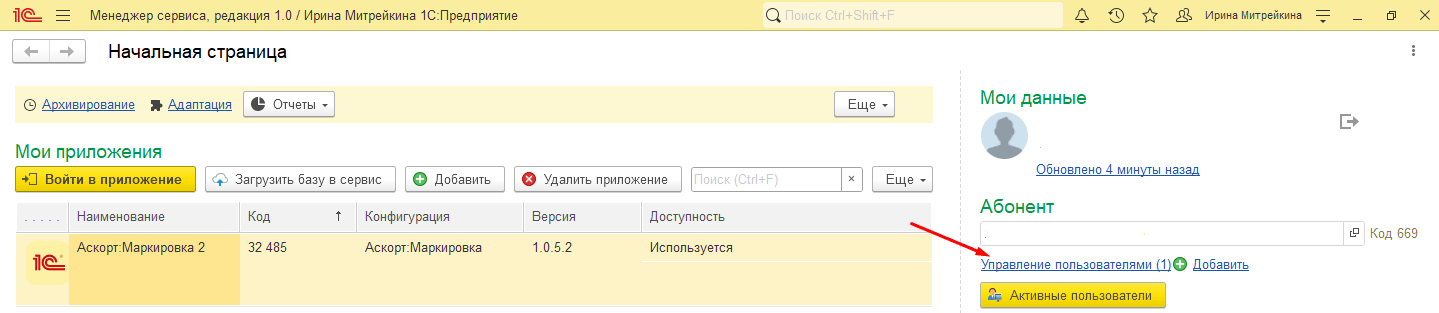
Открылось окно “Пользователи” - Найти и зайти в карточку нужного пользователя - Перейти во вкладку “Безопасность”, установить флаг “при записи будет установлен новый пароль”, указать новый пароль и его подтверждение - “Записать и закрыть”. Появится сообщение, что у пользователя не указана электронная почта и при этом пользователь не сможет самостоятельно восстановить пароль при его утере, нажать “Да”.
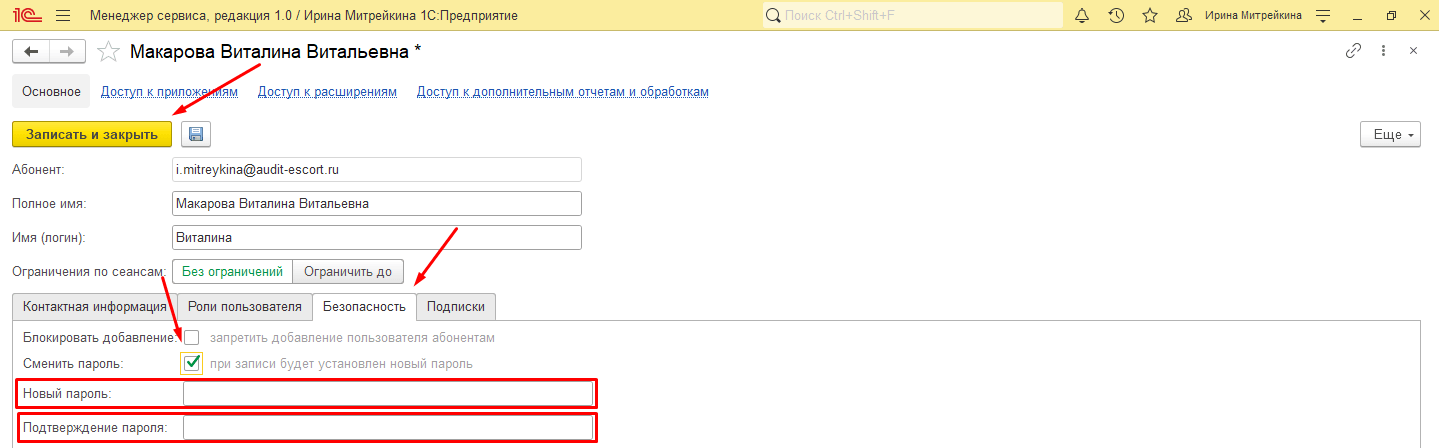
Если у пользователя указан адрес электронной почты, то сменить пароль может только сам пользователь. Пройти по ссылке https://go.lombardis.ru/promo.
Раздел “Для зарегистрированных пользователей”, гиперссылка “Начать восстановление пароля”.
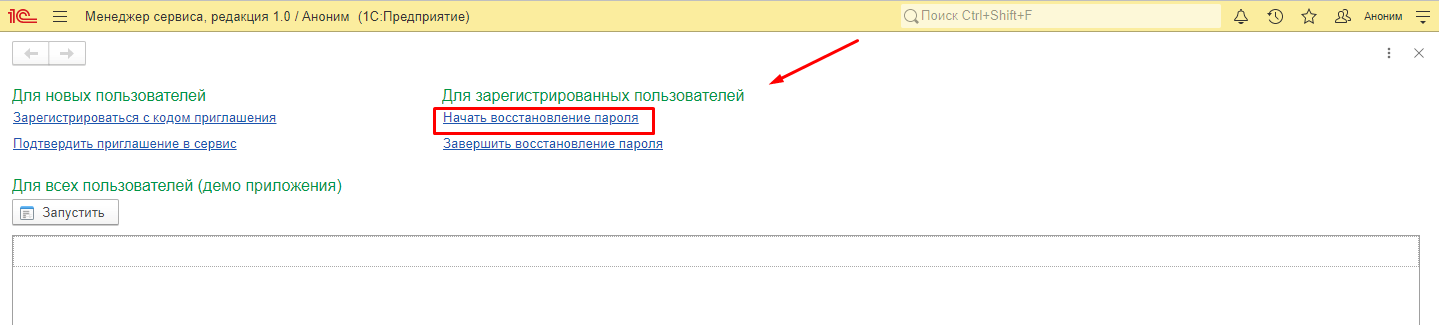
Ввести почту, которая была указана при создании пользователя и нажать “Восстановить пароль”.
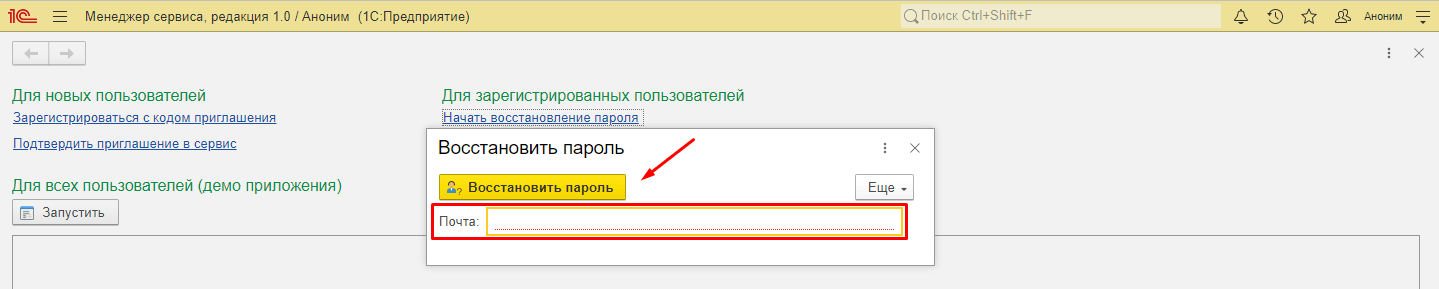
Восстановление пароля.
Для восстановления пароля необходимо воспользоваться ссылкой Восстановление пароля.
Нажать на гиперссылку Начать восстановление пароля.
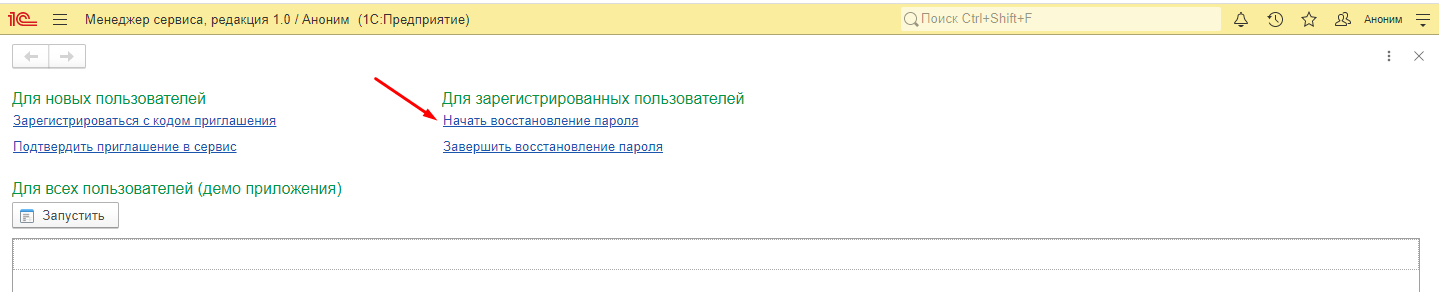
В открывшемся окне введите почту и нажмите Восстановить пароль.

В появившемся окне нажать Да, если вы хотите продолжить восстановление пароля, нажать Нет, если пароль не нужно восстаналивать.

В окне Установить новый пароль необходимо ввести Код восстановления, который пришёл на указанную почту и ввести новый пароль, повторно ввести новый пароль в окно Подтверждение пароля и нажать Установить новый пароль.

Письмо от Робот из Аскорт о восстановлении пароля.
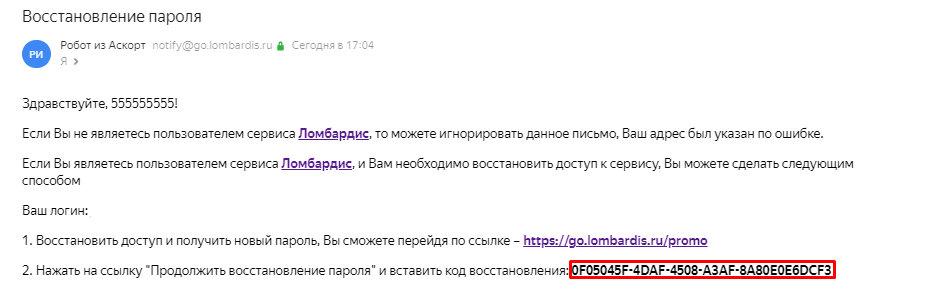
Сообщение об успешном установлении нового пароля. Если вам нужно зайти в Менеджер сервиса, нажмите Да, если не нужно, нажмите Нет.

Добавление существующего пользователя сервиса (на примере добавления пользователя Поддержка_Аскорт).
Если служба поддержки просит вас предоставить доступ к своим приложением или вы добавляете пользователя, который уже существует в базе 1С, то в менеджере сервиса при добавлении пользователя необходимо нажать Добавить и выбрать Добавить существующего пользователя сервиса, нажать Далее.
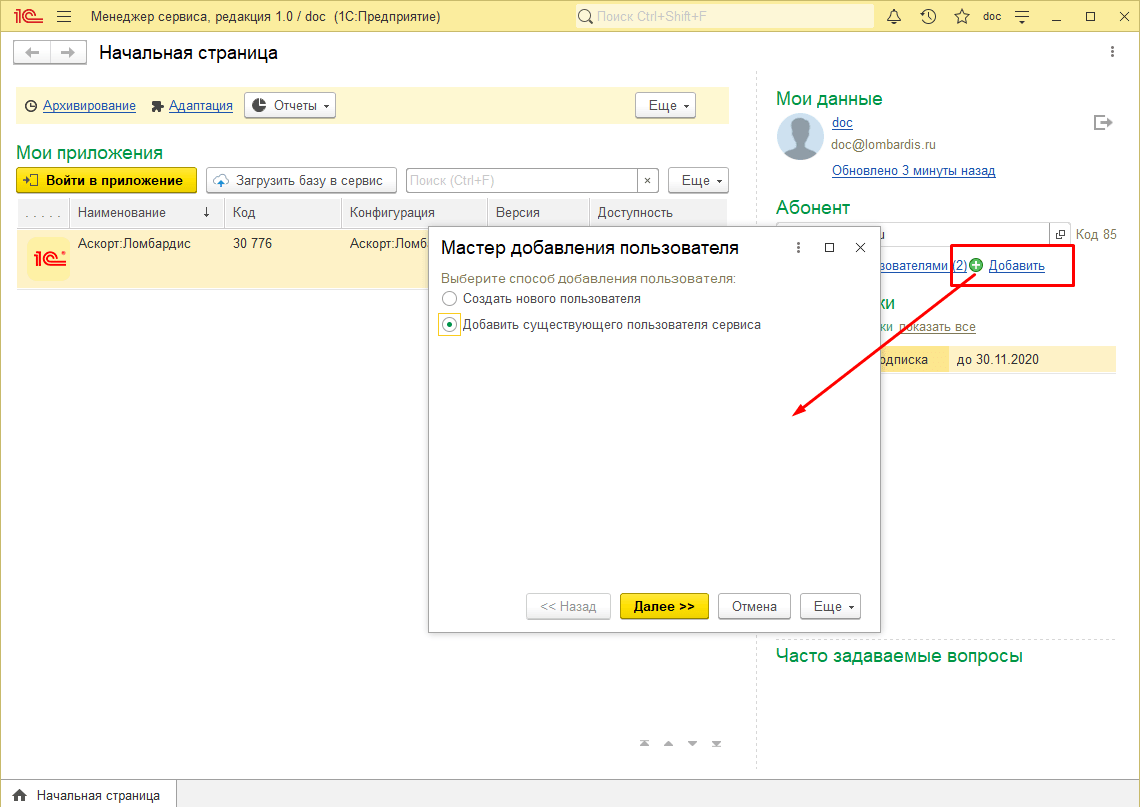
В следующем окне выбрать по логину, внести логин пользователя и нажать Далее, логин аккаунта Поддержка_Аскорт help_lombardis@audit-escort.ru
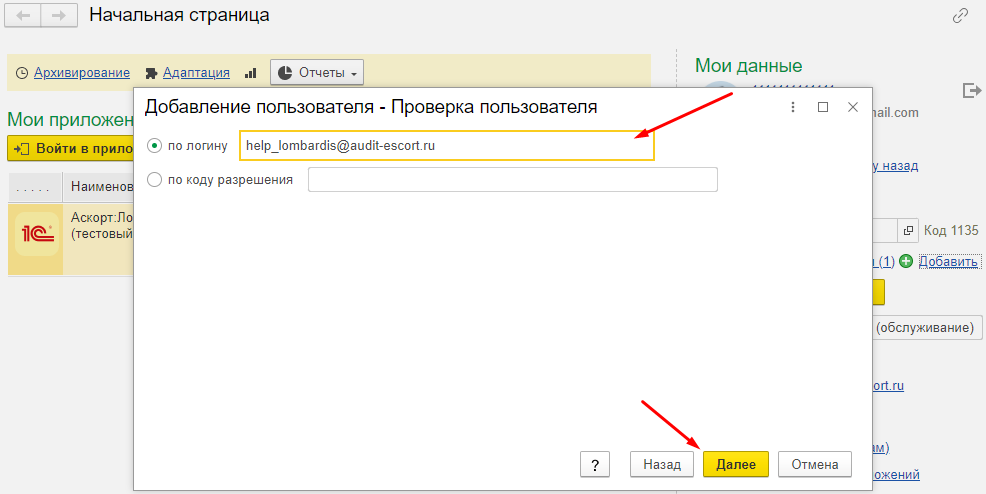
Далее внести электронную почту пользователя и нажать Далее, электронная почта Поддержка_Аскорт help_lombardis@audit-escort.ru
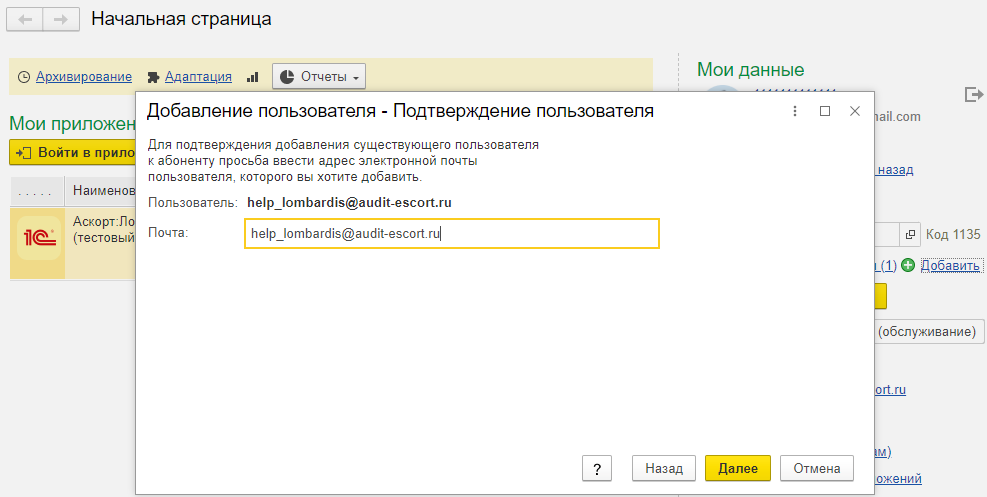
Далее необходимо указать роль пользователя и нажать Далее, если это обычный товаровед, то указать Пользователь абонента, аккаунту Поддержка_Аскорт необходимо выдать роль Администратор абонента.
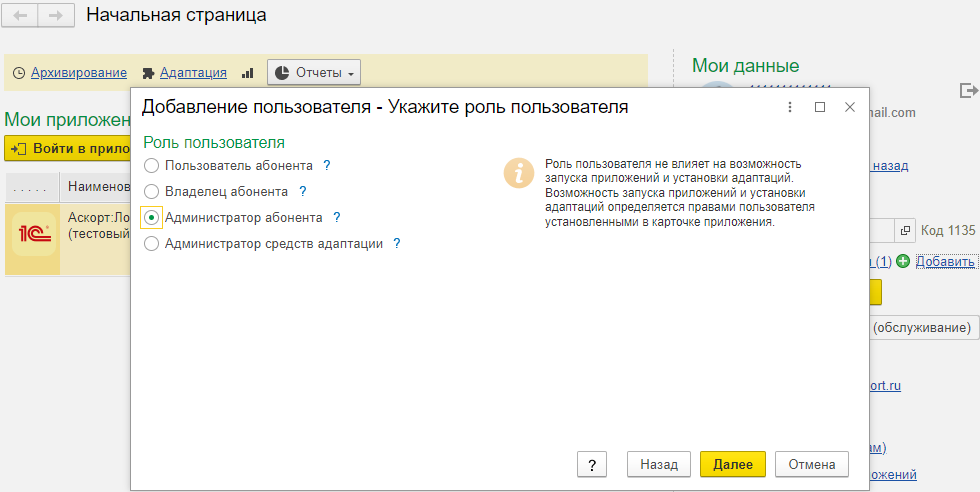
В следующем окне нужно выдать права пользователю на вход в приложения (базы), для обычного товароведа указать Запуск, администратора и пользователей с повышенными правами Запуск и администрирование и нажать Далее, для аккаунта Поддержка_Аскорт установить Запуск и администрирование.
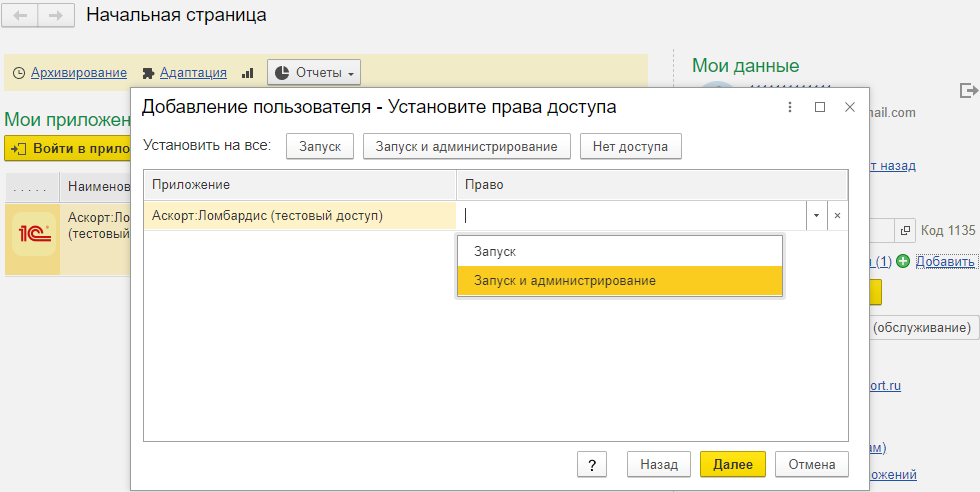
Пользователь успешно добавлен.